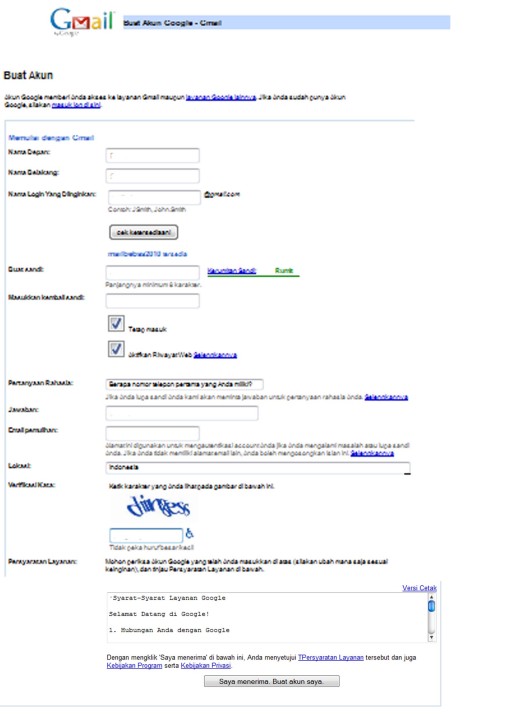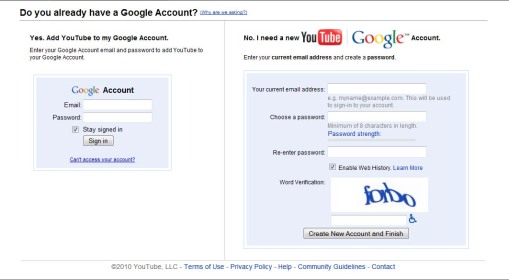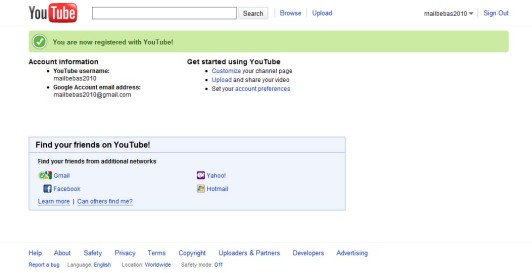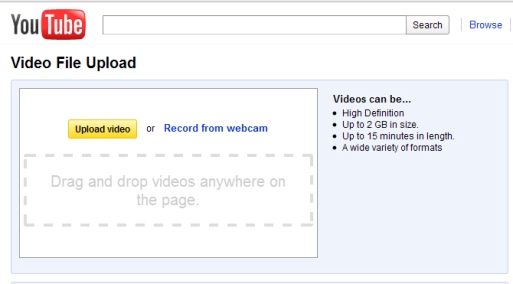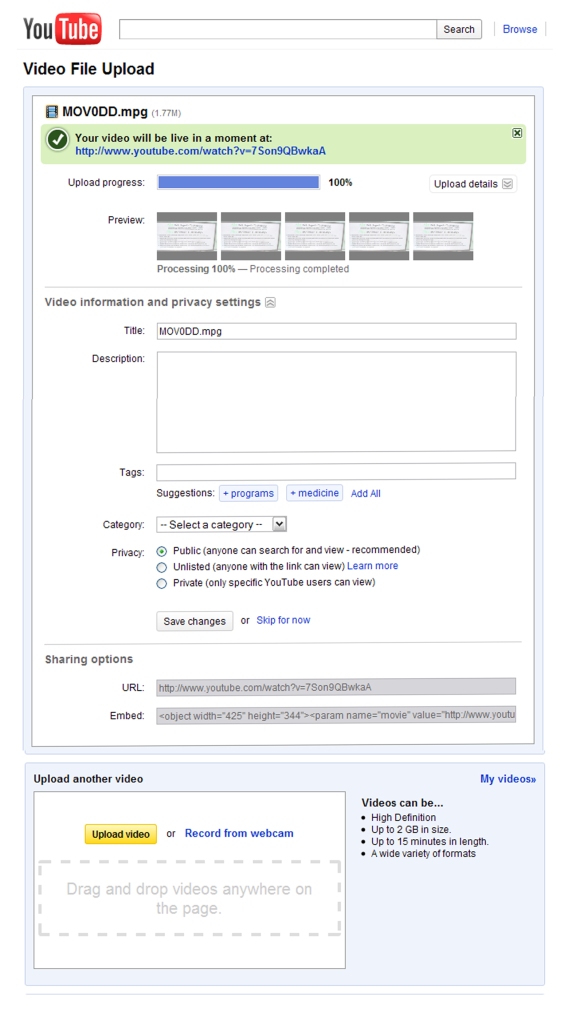9/17/2011 02:40:00 PM
Muhammad Riyan
Cara instalasi windows 7 sedikit berbeda dengan cara instalasi windows XP. kali ini akan berbagi
tips cerdas cara intall windows 7 lengkap dengan gambarnya untuk mempermudah penjelasan tips ini. Selamat mencoba

1. Pastikan dari BIOS booting komputer Anda di setting untuk DVD
2. Masukkan DVD windows 7
3. Tekan sembarang tombol saat muncul
boot from cd or dvd

4. Akan terlihat gambar seperti dibawah ini

5. Pilihlah Indonesian pada
Language, time, currency, and location

6. Tekan tombol install

7. Tunggulah beberapa saat proses ini

8. Centang pada I accept the license terms sebagai persetujuan penggunaan windows 7 kemudian klik next

9. Pilih saja custom (advanced) untuk memilih di drive mana windows 7 akan di install

10. Anda bisa mengatur drive sekaligus partisi pada step ini, saya sarankan bagilah hardisk Anda minimal 2 drive, satu untuk drive untuk windows 7 (C) dan satu drive untuk data (D) dengan memilih drive option, atau langsung saja tekan
next dengan asumsi Anda akan mempartisi hardisk setelah instalasi windows 7 selesai.

11. Tunggulah proses ini beberapa saat


 12. Secara otomatis windows akan restart
12. Secara otomatis windows akan restart
 13. Setelah restart akan muncul gambar berikut ini
13. Setelah restart akan muncul gambar berikut ini
 14. Tunggulah proses Setting up the services hanya beberapa saat saja
14. Tunggulah proses Setting up the services hanya beberapa saat saja
 15. Instalasi akan dilanjutkan secara otomatis
15. Instalasi akan dilanjutkan secara otomatis
 16. Masukkan Nama User dan Nama Komputer sesuka Anda
16. Masukkan Nama User dan Nama Komputer sesuka Anda
 17. Jika perlu password ketikkan passtwordnya 2 kali atau kosongkan saja jika Anda tidak ingin mempassword user Anda
17. Jika perlu password ketikkan passtwordnya 2 kali atau kosongkan saja jika Anda tidak ingin mempassword user Anda
 18. Masukkan product key serial number windows 7 Anda
18. Masukkan product key serial number windows 7 Anda
 19. Pilihlah level proteksi keamanan dari Microsoft
19. Pilihlah level proteksi keamanan dari Microsoft
 20. Atur Zona waktu Anda (untuk Indonesia +7 dari GMT)
20. Atur Zona waktu Anda (untuk Indonesia +7 dari GMT)

21. Selamat, windows 7 Anda siap digunakan

Demikianlah tentang
Cara Install Windows 7 Lengkap dengan Gambar semoga membantu Anda.
9/05/2011 10:28:00 AM
Muhammad Riyan
Sebenrnya saya juga kurang begitu tau tentang layouts facebook tapi, kemarin ada salah satu temen saya eank bertanya.. si Yani, eh antok tau
cara membuat background facebook tidak.. alhasil cuman bisa jawab.. wah sulit neng dijelasinn.. coz ga pegang om google hahaha.. za wez.. lah sorena q coba telusur.. demi telusur eh dapet juga..

fiuhhh untung dapat, klo gak tengsin euy..
Dan sekaligus menjawab pertanyaan2 yang selama ini terlontar dari temen ataupun sanak soudara tentang :
1 Bagaimana Cara mengganti Layout Facebook
2 Background Facebook Bisa di ganti apa tidak ?
3 Cara membuat background facebook itu gimana sich?
4 Mempercantik Tampilan facebook
5 n MOre.. he..

Dan Untuk Menjawab ratusan pertanyaan diatas, bahan bahan yang perlu disiapkan adalah :
sebenernya ini lagi lomba masak atau apa sich owq bahan2.. za wes pokokmen.. gitu.. sok atuh
1. Jika anda pengguna Mozilla lakukan add ons stylish agar bisa membuat background facebook dengan visite situs ini https://addons.mozilla.org/en-US/firefox/addon/2108 atau bisa juga dengan meng klik add-ons disini
2. keduaxxxx setelah kebuka situs tadi klik add-ons dan akan keluar kotak dialog dan lakukan instal n stelah itu restart firefox na, ingat firefox harus yang udah versi 2 ketas coz itu yg sudah support add-ons
3. setlah itu pilih tampilan facebook atau backkground facebook anda disini
4. Setelah anda mentukan pilihan klik tombol ->> "Load into Stylish" ->> save
ini dia sample hasil editan facebook saya
udah selesai... tutorial cara membuat background facebook atau layout ini..
dan jika anda ingin megembalikan background facebook seperti semula anda bisa lihat disini
dikutip dari : http://antokcupu.blogspot.com/2009/03/cara-membuat-background-facebook.html
9/05/2011 10:18:00 AM
Muhammad Riyan
Untuk mengirimkan (upload) video ke youtube, kita harus login terlebih dahulu. Kalau kita sudah mempunyai email dari google (gmail), username dan password-nya bisa kita pake untuk login (Login with your Google account ), kalau belum punya kita harus daftar dulu (Sign Up) di youtube untuk mendapatkan username dan password.
Langkah-langkah daftar akun di google (gmail)
- Isi semua kotak pada form isian di bawah ini :
Pada waktu mengisi Password, buatlah password dengan kombinasi abjad dan angka. Google biasanya akan menolak bila password yang kita masukan mempunyai kerumitan sandi yang lemah, usahakan kerumitan sandinya rumit.
- Setelah semua kotak di isi, klik tombol Saya menerima. Buat akun saya.
- Bila proses pendaftaran berhasil, maka akan muncul halaman seperti di bawah ini :

- Klik tombol Tunjukkan akun saya >>, bila kita mau masuk ke halaman email kita.
Langkah-langkah daftar akun di Youtube
- Untuk mendaftar di youtube, kita tinggal buka situs youtube http://youtube.com
- Coba dulu sign in dengan akun google yang telah kita buat di atas. Kalau belum bisa login, klik tombol Make me a new account

- Isi form isian seperti di bawah ini
- Isi
Your current email address dengan email address yang kita buat di atas
- Isi
Password dengan password yang sama dengan password email yang di buat di atas,
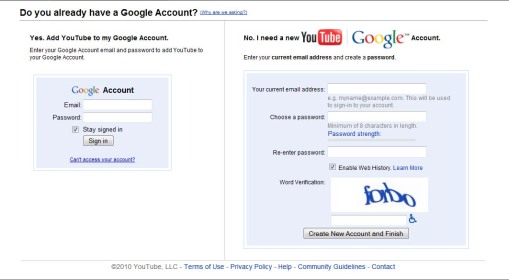
- Bila berhasil maka akan muncul halaman seperti di bawah ini :
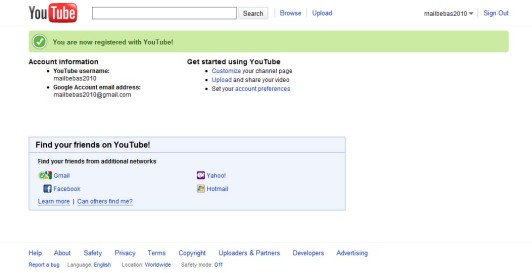
Langkah-langkah untuk meng-upload video
- Kunjungi www.youtube.com dan login dengan username dan password yang Anda punya.
- Klik tombol “Upload“, seperti gambar di bawah ini, kemudian pada halaman berikutnya klik tombol Upload Video dan pilih video yang akan kita upload ke youtube.
- Klik tombol Upload video bila kita mau meng-upload video atau dengan cara di drag video kita ke dalam kotak yang sudah ada atau klik link Record from webcam bila kita mau merekam langsung menggunakan webcam dan hasilnya langsung di upload di youtube
- Setelah kita menentukan video yang akan kita upload, pada jendela berikutnya (Video File Upload) akan muncul Upload Progress dan tunggu sampai proses upload selesai (100%), sedangkan di bagian bawahnya (Preview) akan terlihat video kita yang sedang di upload. Masukan beberapa informasi yang berhubungan dengan video kita, seprti Title (judul video), Description (keterangan mengenai video), Tags (keyword untuk mempermudah video kita ditemukan oleh mesin pencari [search engine]), Category (pilih kategori video kita).
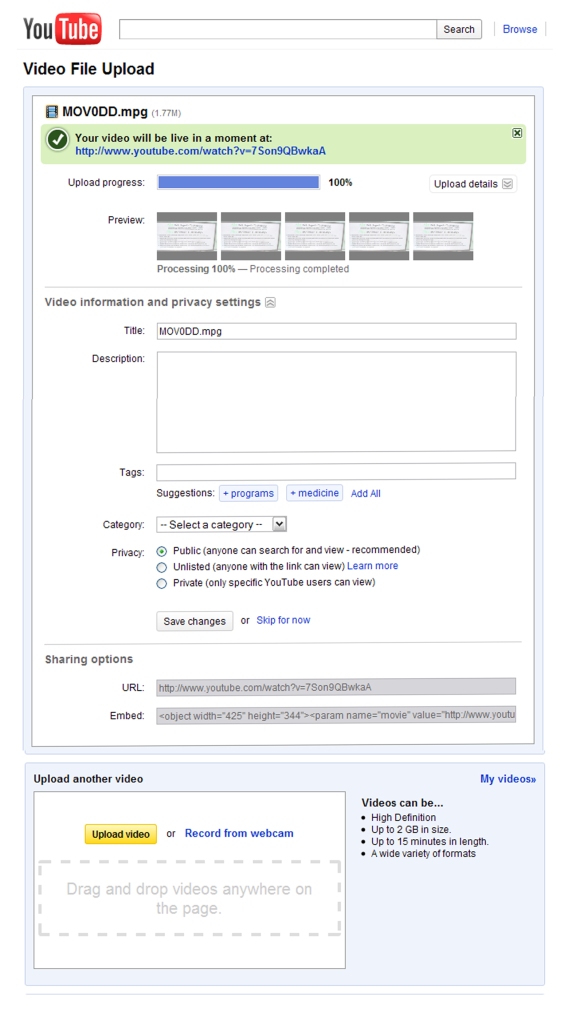
- Sharing options akan terisi secara otomatis setelah video kita sukses di upload.
- URL (link video yang kita upload, link ini bisa kita berikan pada orang lain untuk melihat video yang kita upload, terutama bila kita pilih opsi Unlisted atau Private)
- Embed (merupakan script yang bisa kita tanamkan ke website kita (bila punya), sehingga video yang sudah di upload bisa ditampilkan di website kita)
- Apabila ada yang masih belum jelas silahkan klik fasilitas Help yang ada di youtube.
dikutip dari : http://cnt121.wordpress.com/2007/12/22/245/
9/04/2011 10:28:00 PM
Muhammad Riyan
Sobat informasi maya seperti judul di atas ga akan panjang lebar deh ngebahasnya. yang jelas dengan tool ini kamu bisa kirim-kirim sms secara gratis lewat blog kamu. dan juga tentunya keunggulan dari memasang widget ini ialah dapat mendulang traffik. mendulang traffik tambahan buat blog kamu. namun masih ada kekurang dari widget ini yaitu tidak bisa menerima sms balasan. sehingga bila ada yang membalas kita tidak bisa membacanya. namun walaupun seperti itu gedget ini sangat bermanfaat terutama baut kita yang suka sms-an.
- Silakan login ke blogger
- Pilih tata letak
- Tambah widget baru
- Setelah itu kamiu pilih
- Edit HTML/Javascript
- Paste kan kode yang sudah kamu copy tadi
<iframe
name="I2" src="http://sms-online.web.id/widget"style="border: 1px solid
rgb(255, 255, 255);" frameborder="0" height="264" scrolling="no" width="84%"> not support</iframe><br /><small><center><a href='http://www.kucoba.com/2010/06/cara-membuat-widget-sms-gratis-di-blog.html' rel='nofollow'>Make Widget</a></center></small><br />
kalo gak scripnya gak bisa coba klik
disini
dikitip dari : http://www.kucoba.com